Support / Documentation / Customize
Contents
Set Thumbnails
By default, thumbnails will be extracted from media files if possible (or by taking a random screenshot for Movies and Home Videos).
However, you can choose another image as following:
- For some medias, you can click on the "Set Thumbnail..." or "File Properties..." button from the toolbar to change their thumbnail.
In the "Set Thumbnail..." or "File Properties..." dialog box, you can search for multiple images from different sources:
- If you are browsing the server from a compatible laptop or desktop:
- Drag and drop a file from another application...
- Drag and drop a picture from a Picture Folder page opened in another web-browser tab...
- Browse for a picture file from your computer...
- If you are browsing the server from a compatible phone or tablet:
- Browse for a picture taken from your camera (if your device allows it)...
- Type a URL pointing to an image on the Internet or any web-site... *
- Select an image corresponding to a Movie or TV Show...
- If you are browsing the server from a compatible laptop or desktop:
- Once you have found one or more images, click on the one you would like to use to make it the new thumbnail.
- For some media files, the thumbnail will also be saved inside the file (MP3, MP4, M4A, AAC, MKV files...).
Notes:
- You can copy and paste one URL from a Picture Folder page opened in another web-browser tab or type (or paste) any URL...
- Be careful of armful of dangerous web-sites when using this feature as the web-site may be loaded on your device or web-browser in order to retrieve the image...
Set Thumbnails for Genres
- With Windows Explorer, go to the folder where your library is located (from the "Desktop", go to the folder "Libraries > My Music > GMS-Library").
- Go to the "artwork" folder.
- Create a folder here named "genres".
- Copy all your image files inside the new "genres" folder.
For example: rock.jpg, science-fiction.jpg, etc...
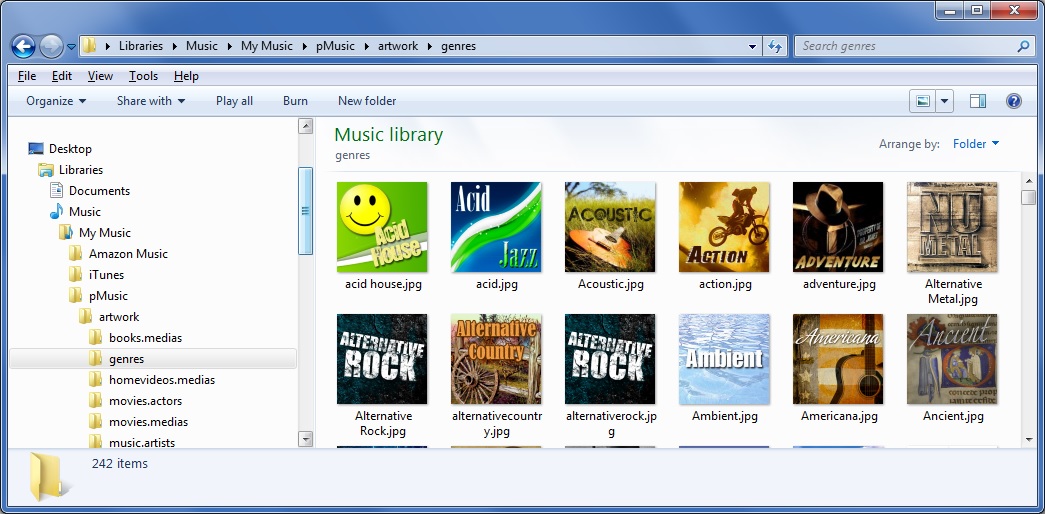
The files from this folder are used for all media genres: music, movies, TV Shows, pictures, etc...
You can add new file at any moment. Refresh the page on your device or web-browser to see the thumbnail being updated.
Set Thumbnails for Tags
- With Windows Explorer, go to the folder where your library is located (from the "Desktop", go to the folder "Libraries > My Music > pMusic").
- Go to the "artwork" folder,
- Create a folder here named "tags",
- Copy all your image files inside the new "tags" folder.
For example: family.jpg, holidays.jpg, etc...
The files from this folder are used for all media tags: movies, TV Shows, pictures, etc...
You can add new file at any moment. Refresh the page on your device or web-browser to see the thumbnail being updated.
Set Backdrops
By default, backdrops will be retrieved from the Internet if possible.
However, you can choose another image as following:
-
For some medias, you can click on the "Set Backdrop..." button from the toolbar to change their backdrop.
In the "Set Backdrop..." dialog box, you can search for multiple images from different sources:
- If you are browsing the server from a compatible laptop or desktop:
- Drag and drop a file from another application...
- Drag and drop a picture from a Picture Folder page opened in another web-browser tab...
- Browse for a picture file from your computer...
- If you are browsing the server from a compatible phone or tablet:
- Browse for a picture taken from your camera (if your device allows it)...
- Type a URL pointing to an image on the Internet or any web-site... *
- Select an image corresponding to a Movie or TV Show...
- If you are browsing the server from a compatible laptop or desktop:
- Once you have found one or more images, click on the one you would like to use to make it the new backdrop.
Notes:
- You can copy and paste one URL from a Picture Folder page opened in another web-browser tab or type (or paste) any URL...
- Be careful of armful of dangerous web-sites when using this feature as the web-site may be loaded on your device or web-browser in order to retrieve the image...
Set Posters
By default, posters will be retrieved from the Internet if possible or the thumbnail will be show instead.
However, you can choose another image as following:
-
For some medias, you can click on the "Set Poster..." button from the toolbar to change their poster.
In the "Set Poster..." dialog box, you can search for multiple images from different sources:
- If you are browsing the server from a compatible laptop or desktop:
- Drag and drop a file from another application...
- Drag and drop a picture from a Picture Folder page opened in another web-browser tab...
- Browse for a picture file from your computer...
- If you are browsing the server from a compatible phone or tablet:
- Browse for a picture taken from your camera (if your device allows it)...
- Type a URL pointing to an image on the Internet or any web-site... *
- Select an image corresponding to a Movie or TV Show...
- If you are browsing the server from a compatible laptop or desktop:
- Once you have found one or more images, click on the one you would like to use to make it the new poster.
Notes:
- You can copy and paste one URL from a Picture Folder page opened in another web-browser tab or type (or paste) any URL...
- Be careful of armful of dangerous web-sites when using this feature as the web-site may be loaded on your device or web-browser in order to retrieve the image...
Set Banners
By default, banners will be retrieved from the Internet if possible.
However, you can choose another image as following:
-
For some medias, you can click on the "Set Banner..." button from the toolbar to change their banner.
In the "Set Banner..." dialog box, you can search for multiple images from different sources:
- If you are browsing the server from a compatible laptop or desktop:
- Drag and drop a file from another application...
- Drag and drop a picture from a Picture Folder page opened in another web-browser tab...
- Browse for a picture file from your computer...
- If you are browsing the server from a compatible phone or tablet:
- Browse for a picture taken from your camera (if your device allows it)...
- Type a URL pointing to an image on the Internet or any web-site... *
- Select an image corresponding to a Movie or TV Show...
- If you are browsing the server from a compatible laptop or desktop:
- Once you have found one or more images, click on the one you would like to use to make it the new banner.
Notes:
- You can copy and paste one URL from a Picture Folder page opened in another web-browser tab or type (or paste) any URL...
- Be careful of armful of dangerous web-sites when using this feature as the web-site may be loaded on your device or web-browser in order to retrieve the image...