Support / Documentation / Import Medias
Contents
Media Libraries
The content of each Media Library is stored in a folder somewhere on the machine where the server run.
By default, when the server starts, one single Media Library is opened, which folder is:
- On Windows: c:\users\<your-windows-account>\My Music\gms-library
- On Linux: /home/<your-linux-account>/Music/gms-library
Searches are operating only on a single Media Library (you cannot find medias across multiple Media Libraries).
If you are connected as a user with the Administrator Role, you can create or open another Media Library.
To do so:- Go to the "Server Settings" page, select "Libraries".
- Click on the "Open Library..." button to select the folder corresponding to the library to open. To create a new library, select or create an empty folder.
- When the server is restarted, all Media Libraries previously opened are automatically re-opened (if their folder is still accessible).
- A Media Library can be assigned owner users and a private flag. If the flag is selected, this means only the owner users can view and access the library.
- If a user has access to multiple opened Media Libraries, the list of them will show up if the user click on the "Home" button from the home page of any Media Library.
- Do not store Media Libraries on external storage drives. If a Media Library is open and then the drive letter changes, the content of the library may be lost.
Import Files
- Go to the home page of the library or go to the "Server Settings" page, select "Libraries", then click on the target media library.
- Click on the "Add a File..." to select a file on the server machine and import it.
- Or click on the "Add a Folder..." to select a folder on the server machine and import its content (all its files and sub-folders are scanned for media files).
- In the option dialog box, you can check some options to change the way files are imported.
In particular, you can force any found video file to be imported as "Home Video" if you select the "Import as Home Video..." option.
Notes:
- The buttons are called "Add..." to make the button text shorter...
Files are actually never added or copied into one Media Library but imported instead.
The Media Library only contains references to them and their information.
Thumbnails and other images may be extracted from the media file and copied into the Media Library to show them in the web-site in a quicker way.
Import URLs
When you will play them from Genialist Media Server web-site, you will be redirected to the media provider web-site and page, except for YouTube videos which can be played without going to the YouTube web-site.
Genialist Media Server can extract some information (title, year, duration, etc...) from the following list of web-sites:
- YouTube,
- Amazon Video,
- Talk Talk Video,
- Netflix,
- Flixster Video,
- Google Play,
- Disney+ (only Movies work, if you import one TV Show, the behavior is unknown),
- BBC iPlayer (only Movies work, if you import one TV Show, the behavior is unknown).
If you are connected as a user with the Administrator Role, you can import URLs into one Media Library.
To do so:- Go to the "Server Settings" page, select "Libraries", then click on the target media library.
- Click on the "Add a URL..." to type the URL and import it.
Notes:
- Only one movie or video per URL is supported at the moment.
- TV Shows are supported for Amazon Video and Netflix. For other providers, if you import a TV Show, the behavior is unknown).
- The URL is imported inside the "Movies" category. You can then edit its information as any other media (see section Edit Media Information below).
- Some Youtube videos will fail to play because they can only be played on Youtube web-site (for example official music videos).
Find Imported Medias
Media Detection
| File/Folder Type | Condition | Media Category | Supported |
|---|---|---|---|
| Folder | Contains DVD files | Movie | Not supported, please contact us for support information... |
| Contains BlueRay files | Movie | Not supported, please contact us for support information... | |
| Contains picture files (*.jpg, *.jpeg, *.gif, *.bmp, *.png, *.webp and *.tiff files) | Picture Folder | Yes | |
| Otherwise... | All files and sub-folders are imported recursively. | ||
| Video Files | |||
| *.3gp File | Movie | Yes | |
| *.avi File | Movie | Yes | |
| *.flac File | Music | Yes | |
| *.flv File | Movie | Yes | |
| *.mkv File | Depends on the media type tag inside the file... | Yes | |
| *.mov File | Movie | Yes | |
| *.mpeg File | Movie | Yes | |
| *.mpg File | Movie | Yes | |
| *.qt File | Movie | Yes | |
| *.mp4 File | Contains iTunes purchaser tag... | Depends on the media type tag inside the file... | iTunes movies and videos are hidden in the web-site by default as they cannot play outside Apple Video software. You can however, make them visible through configuration in the Device Settings page. |
| Otherwise... | Depends on the media type tag inside the file... | Yes | |
| *.m4v File | Contains iTunes purchaser tag... | Depends on the media type tag inside the file... | iTunes movies and videos are hidden in the web-site by default as they cannot play outside Apple Video software. You can however, make them visible through configuration in the Device Settings page. |
| Otherwise... | Depends on the media type tag inside the file... | Yes | |
| *.webm File | Depends on the media type tag inside the file... | Yes | |
| *.wmv File | Movie | Yes | |
| Audio Files | |||
| *.mp3 File | Music | Yes | |
| *.m4a File | Music | Yes | |
| *.wav File | Music | Yes | |
| *.wma File | Music | Yes | |
| Book Files | |||
| *.epub File | Book | Yes | |
| *.cbr File | Book | Yes | |
| *.cbz File | Book | Yes | |
| *.pdf File | Book | Yes | |
| Music Lyric Files | |||
| *.lrc File | The filename must be the same as the associated Audio File. | Music Lyrics | Yes |
| Video Subtitle Files | |||
| *.ass File | The filename must be the same as the associated Video File. | Subtitles | Yes |
| *.ssa File | The filename must be the same as the associated Video File. | Subtitles | Yes |
| *.smi File | The filename must be the same as the associated Video File. | Subtitles | Yes |
| *.sami File | The filename must be the same as the associated Video File. | Subtitles | Yes |
| *.sbv File | The filename must be the same as the associated Video File. | Subtitles | Yes |
| *.srt File | The filename must be the same as the associated Video File. | Subtitles | Yes |
| *.stl File | The filename must be the same as the associated Video File. | Subtitles | Yes |
| *.sub File | The filename must be the same as the associated Video File. | Subtitles | Yes |
| *.ttml File | The filename must be the same as the associated Video File. | Subtitles | Yes |
| *.vtt File | The filename must be the same as the associated Video File. | Subtitles | Yes |
Prepare Medias
If no information is found, the server will extract it from the "metadata.cfg" file present in the containing folder (see Edit Media Information).
If still no information is found, the server will extract it from the filename and containing folder name.
You can name your media files appropriately to help the server guess some of the information corresponding to the media category:
- For Music, you can name the file as:
- <artist> # <title>.<extension>
- <artist> # <track number> - <title>.<extension>
Prince # Kiss.mp3
Prince # 01 - Kiss.mp3 - For Movies, you can name the file as:
- <title> (<year>).<extension>
Thor (2011).mkv - If one Movie is split in multiple files, you can name them as following (so the server will group them under the same movie):
- <filename>(<part number>).<extension>
- <filename>(<part letter>).<extension>
- <filename>-Part <part letter>.<extension>, where "Part" can be in lowercase, uppercase or mixed lowercase and uppercase
Part letters (A, B, C, D... or a, b, c, d...) are equivalent to part numbers starting at 1 (A or a is 1, B or b is 2, C or C is 3, etc...).
Example:
Thor (2011)/movie(1).mkv
Thor (2011)/movie(2).mkv
...Thor (2011)/movie-part a.mkv
Thor (2011)/movie-part b.mkv
... - For Movies, you can name the containing folder as:
- <title> (<year>)
Thor (2011)/movie.mp4 - For TV Shows, you can name each episode file as:
- <show> # <season number>.<episode number> <title>.<extension>
- <show> - <season number>.<episode number> <title>.<extension>
- <show> S<season number>E<episode number> <title>.<extension>, where 'S' and 'E' can be in lowercase or uppercase
The Simpsons # 10.4.mp4
The Simpsons - 10.4.mp4
The Simpsons S10E4.mp4
The Simpsons S10E4 There's No Disgrace Like Home.mp4 - For TV Shows, you can name the containing folder as:
- <show> # <season>
- <show> # Season <season>
The Simpsons # 10
The Simpsons # Season 10
Notes:
- When the name of a media artist, author or actor is not found, the server uses the name
"(Unknown)" as artist, author, or actor. - When the name of a music album is not found, the server uses the name
"(Unknown)" . - When a movie or TV Show episode information cannot be found, the server uses the whole filename as movie or episode title.
- Consequently, you can find media files that the server could not classify by looking for artists, authors, actors, movies or albums named
"(Unknown)" ...
Edit Media Information
- For some medias, you can click on the "File Properties..." button from the toolbar to change their information.
Before version 0.9.16: In Music or Playlist pages, you need to expand the main toolbar, then click on the "Edit" button to reveal the toolbar button for each music or media track:
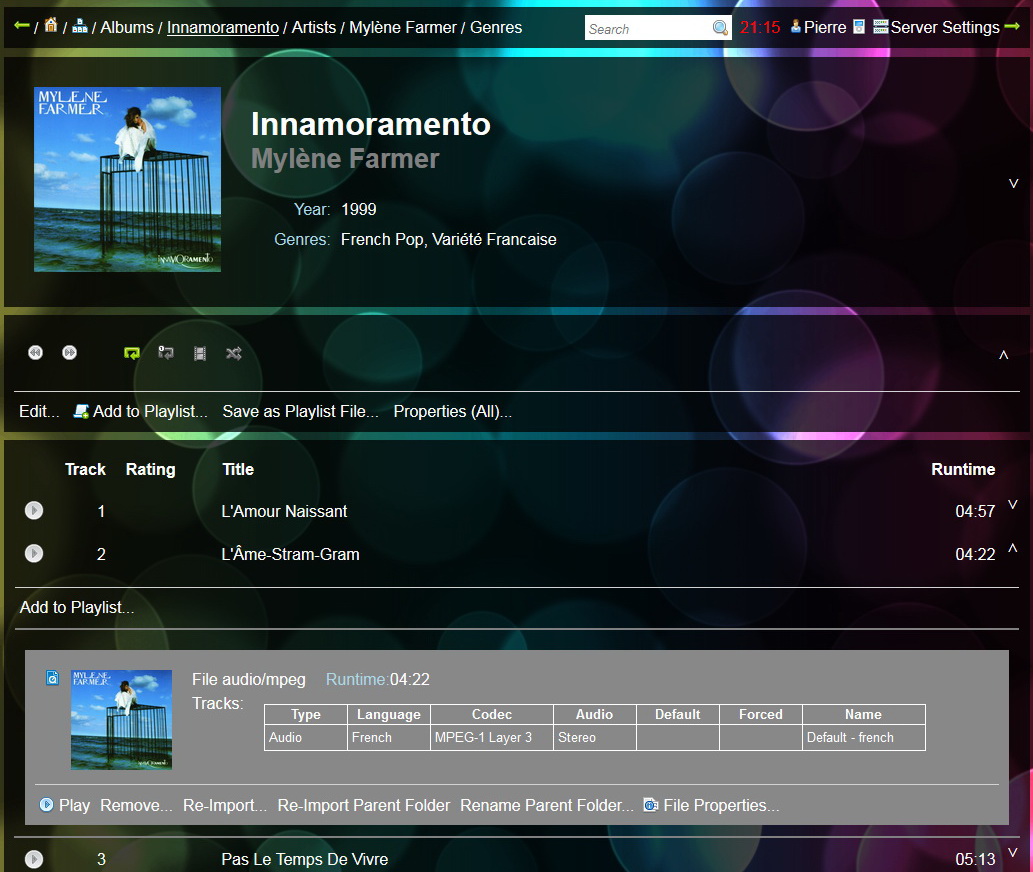
This file can be edited with any text editor software. It will be re-used if the media file is re-imported in the same library, or another media library or even another Genialist Media Server.
For the following files, the information is also saved into the file itself:
| File/Folder Type | Condition | How information is saved... |
|---|---|---|
| Folder | Contains picture files only (*.jpg, *.jpeg, *.gif, *.bmp, *.png, *.webp and *.tiff files) | Thumbnail images are saved into "../=Html/i-<filename>.jpg" file. Information is saved into "metadata.cfg". |
| *.avi File | Thumbnail is saved as "=Thumbs/TN_<filename>.jpg" file. Information is saved into "metadata.cfg". |
|
| *.mp3 File | Title, artist, album, album artist, genre, thumbnail, etc... are saved into file... | |
| *.m4a File | Contains iTunes purchaser tag... | Thumbnail is saved as "=Thumbs/TN_<filename>.jpg" file. Information is saved into "metadata.cfg". |
| Otherwise... | Title, artist, album, album artist, genre, thumbnail, etc... are saved into file. | |
| *.mkv File | Title, artist, album, album artist, genre, thumbnail, etc... are saved into file. | |
| *.mov File | Thumbnail is saved as "=Thumbs/TN_<filename>.jpg" file. Information is saved into "metadata.cfg". |
|
| *.mp4 File | Contains iTunes purchaser tag... | Thumbnail is saved as "=Thumbs/TN_<filename>.jpg" file. Information is saved into "metadata.cfg". |
| Otherwise... | Title, artist, album, album artist, genre, thumbnail, etc... are saved into file. | |
| *.m4v File | Contains iTunes purchaser tag... | Thumbnail is saved as "=Thumbs/TN_<filename>.jpg" file. Information is saved into "metadata.cfg". |
| Otherwise... | Title, artist, album, album artist, genre, thumbnail, etc... are saved into file. | |
| *.epub File | Thumbnail is saved as "=Thumbs/TN_<filename>.jpg" file. Information is saved into "metadata.cfg". |
|
| *.cbr File | Thumbnail is saved as "=Thumbs/TN_<filename>.jpg" file. Information is saved into "metadata.cfg". |
|
| *.cbz File | Thumbnail is saved as "=Thumbs/TN_<filename>.jpg" file. Information is saved into "metadata.cfg". |
|
| *.pdf File | Thumbnail is saved as "=Thumbs/TN_<filename>.jpg" file. Information is saved into "metadata.cfg". |
|
| *.wma File | Thumbnail is saved as "=Thumbs/TN_<filename>.jpg" file. Information is saved into "metadata.cfg". |
|
| *.wmv File | Thumbnail is saved as "=Thumbs/TN_<filename>.jpg" file. Information is saved into "metadata.cfg". |
Notes:
- In the File Properties dialog box:
- You can rename a file (or move it to another folder on the server) by selecting "Rename File" checkbox and providing a new name.
- Depending on the media current category, the dialog box will propose a new name in some cases.
- In some fields, the button
 will select the value found on the Internet.
will select the value found on the Internet.
Recommendations
- For Music:
- Choose "Various Artists" in the "Album Artist" field for music albums that are compilations of songs from various artists...
- If a song features multiple artists, choose the main artist in the field "Album Artist" and use the text " ft. " to separate the artist names in the "Artist" field...
- The artist mentioned in the "Remixers" field will have the music song or video added into its own "Featured In" album...
- For TV Shows and Movies:
- If the wrong information has been found, you can refine the search by editing the file information and entering the release date or year when the media was released or selecing the language or subtitle language
of its media files.
Then, you can hit the "Find Information" button in the toolbar so the server searches the information again.
- If the wrong information has been found, you can refine the search by editing the file information and entering the release date or year when the media was released or selecing the language or subtitle language
of its media files.